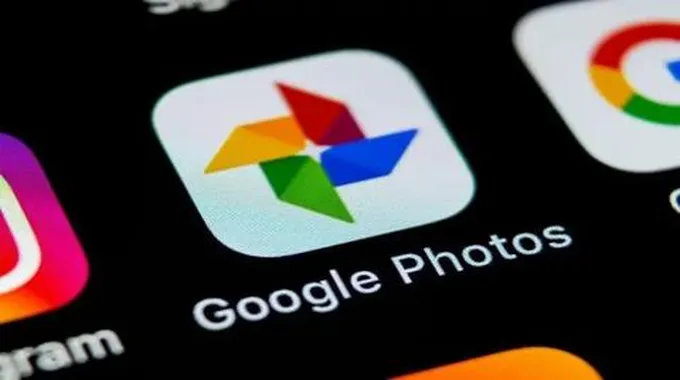إذا كنت تبحث عن أفضل خدمة نسخ احتياطي للصور، فإن تطبيق صور جوجل Google Photos في المقدمة؛ لأن تطبيق صور Google سهل في استخدامه، ويمكنك من البحث عن الصور التي تريد بسهولة عن طريق ميزة البحث الذكي.
السحابة الإليكترونية Cloud خيار آمن للنسخ الإحتياطي
- يعد النسخ الاحتياطي لصورك الثمينة وتخزينها في السحابة أمرًا مهمًا.
- على عكس القرص الصلب، حيث أن هناك خطر ضئيل من حدوث عطل ميكانيكي في السحابة الإليكترونية.
- عادةً ما تكون سعة التخزين أكبر بكثير وقابلة للزيادة من خلال الاشتراك والدفع في حين احتجت أكثر.
- تجعلك السحابة قادرًا على الوصول إلى مكتبتك بالكامل من أي مكان، باستخدام أي جهاز متصل بالويب.
تتمتع Google Photos ببعض الخصوصيات عندما يتعلق الأمر بعمل نسخ احتياطي للصور وإدارتها في السحابة الإليكترونية، ولكن بمجرد الانتهاء من تجهيز الإعدادات المهمة، يمكن أن يكون أحد أبسط الخيارات لتخزين مكتبة الصور الخاصة بك على الإنترنت بأمان.
ومع ذلك، لا يزال من الجيد وجود نسختين احتياطيتين من صورك في أماكن مختلفة، لذلك سنقوم بشرح كيفية عمل نسخة احتياطية من مكتبة صور Google الخاصة بك.
سنشرح لك أيضًا بعض النصائح المهمة لمساعدتك في الحصول على أفضل النتائج من الخدمة سواء أكنت تستخدم جهاز Mac أو كمبيوتر شخصي أو iOS أو Android.
خيارات التخزين وحدود التحميل
يجب أولًا أن تقرر هل تريد تحميل صورك كصور أصلية أم عالية الجودة؟
إذا اخترت جودة عالية، فستسمح لك Google بتحميل عدد غير محدود من مقاطع الفيديو بدقة 16 ميجابكسل و 1080 بكسل على السحابة مجانًا، هذا يعني أنه يمكنك التقاط الصور كما تريد، وسيتم دائمًا الاحتفاظ بنسخة احتياطية من صورك بأمان في صور Google.
يجب الأخذ في الاعتبار أنك إذا اخترت إعداد “جودة عالية” فسيؤدي ذلك إلى ضغط الصور الموجودة في السحابة بشكل ضئيل حتى يمكن توفير مساحة
الضغط فعال للغاية، ويقلل حجم الملف دون أي خسارة كبيرة أو ملحوظة في الجودة، ويجب أن يكون هذا الخيار جيدًا بما يكفي إذا كنت تقوم بشكل أساسي بتحميل صور الهاتف الذكي أو عرض الصور على شاشتك.
أما الاختيار الثاني وهو الخيار “الأصلي” سيتم فيه تخزين صورك بشكلها الأصلي على السحابة بدون أي ضغط لها وبدون انخفاض في جودتها وهذا إن أردت نسخ احتياطي للصور كاملة ولكن بدقة أو حتى إن أردت طباعتها من السحابة.
في حالة الملفات المضغوطة فتوفر لك Google سعة تخزين غير محدودة مجانية أما في حالة تخزينك للصور الأصلية فستحصل على 15 جيجابايت فقط وإذا كنت بحاجة إلى توفير مساحة أكبر لملفاتك الغير مضغوطة، فيمكنك دفع رسوم اشتراك لعضوية Google One.
نسخ احتياطي للصور من هاتف أو جهاز لوحي
إذا كنت ترغب في عمل نسخ احتياطي للصور الموجودة على هاتفك أو جهازك اللوحي فقم بعمل الآتي:
على سبيل المثال يتيح لك تطبيق Android، اختيار مجلدات معينة ترغب في عمل نسخ احتياطي لها – وهذا يساعدك على تجنب تخزين كل صورك ولقطات الشاشة الخاصة بك في السحابة.
ولعمل ذلك توجه إلى “النسخ الاحتياطي والمزامنة” ثم اضغط على “نسخ احتياطي لمجلدات الجهاز” لاختيار المجلدات التي تريد تحميلها وإن كانت مساحة هاتفك منخفضة وأردت زيادتها فقم بعمل التالي:
- تحرير مساحة التخزين
- اذهب إلى الإعدادات.
- اضغط على “إدارة تخزين الجهاز”.
- ثم “تحرير مساحة” سيؤدي ذلك إلى حذف الصور من هاتفك التي تمت إضافتها من قبل إلى السحابة.
يمكنك أيضًا تبديل “تحديد حجم ذاكرة التخزين المؤقت” للتحكم في مقدار السعة التخزينية التي تستخدمها صورك المصغرة.
نسخ احتياطي للصور من جهاز كمبيوتر أو Mac
إذا كانت صورك مخزنة حاليًا على جهاز الكمبيوتر الخاص بك أو على هارد خارجي، فهناك طريقتان لعمل نسخ احتياطى للصور باستخدام Google Photos وتحميلها إلى السحابة.
- إذا كنت ترغب في نسخ احتياطي للصور بشكل تلقائي من أي مجلد على جهاز الكمبيوتر الخاص بك، فستحتاج إلى تنزيل تطبيق سطح المكتب “Backup & Sync” من Google، والذي يعمل مع كل من Windows و Mac.
- بمجرد تثبيته، ما عليك سوى تسجيل الدخول إلى حساب Google وتحديد المجلدات التي تريد تخزينها في السحابة.
- سيتم عمل نسخة احتياطية من المجلدات التي اخترتها بصورة مستمرة، لذلك سيتم تلقائيًا تحميل أي صور تضيفها بعد ذلك عن طريق التطبيق.
- إذا كنت تريد الاحتفاظ بنسخة احتياطية من بطاقة SD أو مجلد تم تخزينه على هارد خارجي، فستحتاج إلى إدخاله أو توصيله بالكمبيوتر قبل تحديده كمصدر أثناء إعداد “النسخ الاحتياطي والمزامنة”.
تحميل الصور من Google Drive
هل لديك بعض الصور على Google Drive التي ترغب في نسخها احتياطيًا باستخدام تطبيق الصور؟ هناك طريقة بسيطة نسبيًا للقيام بذلك يدويًا، في إصدار الويب من صور Google قم بالتالي:
ينطبق هذا النهج أيضًا على الإجراءات الأخرى، بما في ذلك تحرير الصور وحذفها، حتى إذا قمت بتخزين نفس الصورة في كل من Drive والصور، فإن الملفات غير معتمدة على بعضها، لذلك إذا حذفت صورة من Drive، فستجدها كما هي في مجلد الصور والعكس صحيح.
والآن سيتم اعتبار أي صورة تمت مزامنتها مع ال Drive بشكل منفصل وإن كنت تريد تحرير مساحة في مجلات ال Drive فيمكنك عمل ذلك بأمان لأنه بالتأكيد ستكون موجودة في تطبيق صور Google .
كيفية إدارة وتنظيم صورك
بعد أن قمت بعمل نسخ احتياطي للصور الفوتوغرافية الكاملة إلى تطبيق صور جوجل ؟ ربما سترغب في تنظيم أرشيفك وتصنيفه لسهولة التنقل، يوفر تطبيق صور Google نفس وظائف الألبوم، بحيث يمكنك بسهولة تجميع الصور المحددة في مجلدات في السحابة.
- حدد عدة صور وانقر على رمز علامة الجمع لإضافتها إلى ألبوم، أو انتقل إلى علامة التبويب “الألبومات” لإنشاء ألبوم جديد أولاً ثم أضف صورًا.
- ستكون قادرًا على مشاركتها بعد ذلك بسهولة.
- ومع ذلك، لن تكون قادرا على وضع الألبومات داخل بعضها أو تجميعها معًا، لذلك تكون خيارات التنظيم محدودة نوعا ما مقارنة بخدمات أخرى.
كيفية تعديل صورك
تقدم صور جوجل خيارات تعديل محدودة نسبيًا، لتجربته قم بالتالي:
- افتح أي صورة قمت بنسخها احتياطيًا إلى السحابة.
- اضغط على رمز أشرطة التمرير وستتمكن من تطبيق الفلاتر واقتصاص الصورة وتدويرها وضبط إعدادات اللون والإضاءة وحفظها.
- كأنك تفعل ذلك على هاتفك الذكي.
نسخ احتياطي من مكتبة صور Google على هارد درايف
من الجيد دائمًا الاحتفاظ بنسختين احتياطيتين من صورك في أماكن مختلفة.
لذلك يمكنك إنشاء نسخة احتياطية من مكتبة Google Photos في وضع عدم الاتصال(Offline) على الهارد درايف.
لسوء الحظ، في حين أنه من السهل تنزيل نسخة كاملة من مكتبة صورك، إلا أنه لا توجد طريقة سهلة للحفاظ على مزامنة هذه النسخة مع الصور. لذلك ستحتاج إلى حفظ مكتبة الصور بالكامل بشكل دوري باستخدام خدمة Takeout من Google.
ولعمل ذلك:
ألا تريد تصدير جميع ألبومات صورك؟
- اضغط على “جميع ألبومات الصور مضمنة” وألغِ تحديد أي شيء من القائمة التي لا تحتاج إليها.
- انقر فوق “الخطوة التالية” وستظهر لك عدة خيارات.
- يمكنك اختيار ما إذا كنت تريد النسخ الاحتياطي مباشرة إلى خدمة سحابية أخرى (مثل Dropbox أو OneDrive) أو تلقي رابط تنزيل عبر البريد الإلكتروني.
- يمكنك أيضًا تغيير تنسيق ملف الضغط والحد الأقصى لحجم التصدير، من 1 غيغابايت إلى 50 غيغابايت (سيتم تقسيم أي شيء أكبر إلى تنزيلات منفصلة).
- أخيرًا، يمكنك اختيار جعل التنزيل مرة واحدة أو جدولة عمليات تصدير منتظمة، كل شهرين لمدة عام.
- انقر فوق “تصدير” وستبدأ Google Photos في إنشاء نسخة من جميع الملفات الموجودة في مكتبة الصور الخاصة بك. اعتمادًا على حجم مكتبتك، قد يستغرق ذلك عدة ساعات.
- بمجرد الانتهاء من ذلك، ستتلقى بريدًا إلكترونيًا ويمكنك البدء في تنزيل النسخة الاحتياطية للصور على محرك الأقراص الثابتة.
مقالات مقترحة:
- هل سيستفيد سوق العملات الرقمية من الميتافيرس؟
- تصميم الصور المتحركة أون لاين
- المصادقة الثنائية 2FA ولماذا يجب استخدامها؟
في النهاية يجب الاعتراف أن شركة جوجل سهلت علينا الكثير والكثير بما تقدمه لنا خاصة في تطبيق صور جوجل Google Photos، حيث أن تطبيق صور google يوفر لنا خدمة النسخ الاحتياطي للصور وهي من الخدمات المهمة التي نحتاجها بالتأكيد.